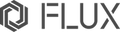Beambox/Pro用 ロータリーの設置方法
はじめにBeamboxの電源を落としてコードを抜いておいてください

同梱品
①ロータリー本体
②T-handle
③ステッカー2枚
④スイッチボックス
1. ハニカムボードを取り外しやすくするために、ダイヤルを回してボードを下げる

2. ハニカムボードを外す

3. ロータリー本体をBeambox内に設置する
※ 黒い部分が本体の右側に来るように置く

4. 本体の写真のネジ(1本)を外してケースを開ける
※ Beamboxの電源ボタンのあるパネルを開けるため

5. ロータリーのスイッチボックスから出ている2つのケーブルを加工エリアから制御エリアに通す


※ ロータリーのスイッチボックスケーブルはPlug(オス)とReceptacle(メス)の2本あります

6. 写真の制御板にあるY軸モーター用のケーブルを外す

7. ロータリーのPlug(オス)ケーブルを6でケーブルを外したところに差し込む
8. 6で外したY軸モーター用ケーブル(オス)と、ロータリーのスイッチボックスReceptacle(メス)のケーブルを繋げます

9. スイッチボックスに両面テープを貼り付けて、加工エリア内の手前側に取り付けます

10. ロータリー本体のケーブルをスイッチボックスに差し込む
※ この時点でスイッチボックスはオフにしておいてください

11. ロータリー本体にT-Handleを取り付ける


12. ロータリーのスイッチボックスがオフになっていることを確認
※ オンになっているとこれからの作業でエラーが出ます。
※ また、Firmwareが最新ではない場合、最新にアップデートしてください。
Beam studio: machine -> beamboxの名前 -> firmware update
13. Beam Studio: 編集 >ドキュメント設定からロータリーの設定を有効に変更
※ 有効にするとロータリーセンターを表す「青い線」がでます


14. ローラーの間に加工したい物を置いて、ローラーの幅を調整をする
※ ノズルの高さ調整がうまくできる場所でT-handleを回して固定します。

15. カメラプレビューで対象物を撮影して、Beam Studioソフト上にある「青い線」を対象物の真ん中に持ってくる
※ 初回は焦点が合っていないため映像がボヤケている場合があります。青い線を合わせてから、再度プレビューを行ってください。
※ 対応可能な長さ: Beambox - 30cm , Beambox Pro- 50cm. (素材の重心により異なる)となっております。それに合わせて素材やロータリーを配置してください。
※ カメラプレビュー時はスイッチボックスはオフに設定しておいてください。

16. 本体の電源を入れ、カバーを閉めると、作業が開始できます
※ スタートボタンを押すと、ロータリーのスイッチを入れるように案内が出ます

※ ロータリーを使用せず通常使用する際は、ロータリースイッチに接続したケーブルを抜き、ロータリー本体とハニカムボードを入れ替えてください(Beam Studioソフトの設定はロータリーを無効)