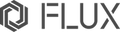HEXA用ロータリー2.0の設置方法

同梱品
① ロータリー2.0本体
② サポート台
③ 延長ブラケット
④ リミットブラケット
⑤ 4ピン接続ケーブル
⑥ HEXA用ロータリースタンドA
⑦ HEXA用ロータリースタンドB
⑧ HEXA用ロータリースタンドC
⑨ トルクスレンチ
1. 本体ファームウェアとBeam Studioのアップデート
・ファームウェアバージョン 4.2.0-beta以上
・Beam Studioバージョン 2.1.0-beta以上
2. ハニカムボードを外す
ハニカムボードを一番下まで下げて、手でハニカムボードを取り外します。

3. HEXA本体の電源オフ

4. ロータリースタンド設置
(1)の通りにロータリースタンドABを並べます。
※ サポート台を乗せる場合は、ロータリースタンドCをBの横に設置してください


5. ロータリー本体を設置
ロータリースタンドAの上にロータリー本体側、ロータリースタンドBの上にローラー側となるように設置します

6. ケーブルを接続
4ピン接続ケーブルの一端をロータリー本体に、もう一端をHEXA本体後部にあるソケットに差し込みます。接続の際には底面に沿わせるように配置してください。


7. 加工機本体の設定
HEXA本体の電源を入れてタッチパネルで、マシン>ハードウェア設定)ロータリー設定 に入り、ロータリー2.0に設定します



7. 設置完了
Beam Studioを立ち上げてください
8. Beam Studioのロータリー設定を入れる
編集>ドキュメント設定より、ロータリー設定をアクティブにして保存してください。
ロータリー設定が入ると、加工エリア上に青色の横線が出てきます。これが彫刻する際の回転軸となります。



サポート台を使用したロータリー彫刻
円錐形のものや曲がったものなどのレーザー彫刻でサポート台を使用する際はこちらの記事を参照ください