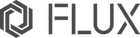(技術情報)Beambox/Pro マイクロSDカードの再設定方法
マイクロSDカード(項目2)が 挿入されている場合 の再設定方法 →項目1~11を参照ください
マイクロSDカード(項目2)が 挿入されていない場合 の再設定方法 →項目12~24を参照ください
1. プラスドライバーを使用し、タッチパネルがついているカバーを開きます
※ 作業前に電源をお切りください。

2. 左側面に見えるメインボードからマイクロSD カードを引き抜きます。また子基板の色を確認します
※ 電源はお切りください。
【子基盤の色:緑バージョン】

【子基盤の色:黒バージョン】

3. 下記リンクからシステムの ISO ファイルをダウンロードします
※imgファイルの場合があります。
【緑バージョン - ファームウェア3.5.1】
https://drive.google.com/file/d/1-O3tsVSQr-KLQCATfsAmtMUhj_9BxTKs/view
【黒バージョン - ファームウェア4.0.24】
https://drive.google.com/file/d/17m7kPtbsHXkeTmPpyqNt5WlvmAmOiLjP/view
※ プレビューに問題が発生しましたと表示されますが、ダウンロードアイコンをクリックし、続行してください。
4. ダウンロードしたファイルを解凍してください
※ ISO ファイルのバージョンによっては解凍が必要ない場合がございます。
※ Mac の場合、解凍後 boot がマウントされる場合、解凍せず、そのままimg ファイル
をご使用ください。
5. 下記リンクから書き込みプロセス用のソフトウェアをダウンロードします
※ Windows/ mac OS は通常、同じ方法で書き込み可能です。ご使用パソコンの OS に応じて、対応しているソフトウェアを選択してください。
https://www.balena.io/etcher#download-etcher

※上記画像赤枠からご使用パソコンの OS に応じて、対応しているソフトウェアを選択しダウンロードしてください。
6. カードリーダー、もしくは SD カードアダプターを用い、コンピューターに SD カードを差し込みます。書き込みプロセス用ソフトウェアを起動します
7. 「Flash from file」を選択し、解凍済みフォルダからご使用パソコンOS 用の ISO またはimgファイルを選択します
8. 「Select target」で SD カードが挿入されているドライブを選択します
9. 「Flash」をクリックし、ファイル移動作業を開始します
※ このプロセスには約 20〜30 分かかります。
※ ファイル移動作業が開始できず、エラーが発生する場合、書き込みソフト「balena Etcher」のアイコン右クリックより管理者権限で起動して下さい。
書き込みプロセス完了後、マイクロSD カードを本体に戻します。 電源を入れて機械を起動します
※ご使用のPCにより、書込みプロセス完了後「ドライブ:を使うにはフォーマットする必要があります。」と表示される場合があります。その場合は、キャンセルをクリックしてください。
※ 機械の起動は通常より時間がかかります。排気ファンが大きく音を立てて回り、タッチパネルが表示されれば、起動完了です。
※ 起動中は起動データ、またはマイクロSDカード破損防止のため、電源を切らないでください。

10. 起動後、タッチパネルからMachine>Reset to factory をタッチし、工場出荷時の設定に戻します
※ 言語は英語に戻る場合があります。タッチパネルからMachine>Language Settings>日本語を選択してください。
11. Beambox Pro をご使用の場合は丸、四角等、簡単なデザインを作成し、加工を開始すると Beam Studio の作業エリアが Pro用に変更されます
EMMC 基板 (マイクロSDカードが挿入されていない基板)の再設定方法
以下は本ページ項目2でマイクロSDカードが挿入されていない場合の再設定方法となります。
※マイクロSDカードが挿入されている場合は行う必要はありません。
ファームウェアをバージョン4.1.7以上にアップデートすることを強くお勧めします。ファームウェアのアップデートを行わないと、マシンの起動時に黒い画面が表示されたり、起動プロセスが完了せずにFLUXのロゴが表示されたままになったりすることがあります。この問題が発生した場合は、以下の手順に従って解決してください。
ファームウェアアップデートの方法はこちら
作業前に電源をお切りください
準備するもの
・Windows OS対応のパソコン
・USBタイプA - タイプCケーブル

12. プラスドライバーを使用し、タッチパネルがついているカバーを開きます

13. 左側面に見える基板の状態を確認します。マイクロSDカードが挿入されている場合は こちら を参照し、マイクロSDカードの再設定を行ってください。

15. ソフトウェアとドライバーをインストールします


17. USBケーブルをパソコンと接続します
18. USBケーブル(タイプC側)を子基板と接続します
※ 赤丸枠内の丸ボタンを押しながらUSBタイプC側に接続します。
成功すると基板にある青いライトが点灯します。点灯しない場合は失敗を意味します。再度接続をお試しください。

19. パソコンとの接続状態を確認します
RKアップグレードツールを開き、子基板と接続状態にあるか確認します。
ソフトウェアが子基板を認識して場合“发现一个ADB设备.”と表示されます。

ソフトウェアが子基板を認識していない場合、“没有发现设备.”と表示されます。 再度項目7.を行い、子基板と接続、認識しているか確認します。

20. “固件“をクリックし、起動データを選択します


21. “升级”をクリックし、再設定を実行します

22. 再設定中のステータスを確認します
右側のステータス情報内に“重启设备成功”と表示されれば再設定は成功です。
USBケーブルを子基板から取り外します。
“重启设备成功”と表示さはれない場合は再設定に失敗している可能性があります。
ソフトウェアのスクリーンショットを撮り、技術サポートにお問い合わせください。

23. 項目16の動画を参照し、子基板を本体と接続します