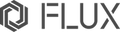(技術情報)HEXA ロータリーのカメラプレビュー時のコツ
本記事内容は、下記動画の1分11秒~を抜粋したものになります。
1
1. BeamStudioを起動し、「ドキュメント設定」を開きます

2
2. ドキュメント設定内の作業領域をHEXAに設定し、ロータリーを有効にします
※ロータリーを有効にすると、青い水平線がでてきます。これはあとで回転軸を決めるためのものです。

3
3. 左上のカメラプレビューボタンで彫刻対象全体の領域をカバーするプレビューを実行します

4
4. ロータリーの上に載っている材料が撮影され、画面に表示されます

5
5. 彫刻対象の上端と下端(回転する上面と下面)の移動や変化がなくなるまで撮影を繰り返します
※マウスのカーソルがカメラアイコンの状態で任意の場所をクリックすると再度撮影可能です。
※再撮影の際は、上記動画のように何度かクリックを行い、変化がなくなるまで撮影を繰り返します。

6
6. 回転軸の青い水平線を彫刻対象の上端と下端の真ん中に配置します
※ 水平線はマウスドラッグで自由に上下移動できます

7
7. 彫刻したいオブジェクトをインポートし、先ほど配置した青い水平線で上下に2分割される位置に配置します

オブジェクトレイヤーに対する出力と速度を設定すると彫刻開始できます。