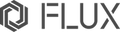レーザーカッターで画像を加工する際の注意点
デジタル画像ファイルには、ビットマップファイルとベクターファイルの2種類あります。
ビットマップは、多数の正方形のピクセルで構成されるイメージタイプで、写真やデジタル・アプリケーションに適した細部に富んだ画像ファイルです。ただし、画質は解像度に関係するため、サイズを変更すると画像がギザギザしたりぼやけたりします。
ベクター画像は複数の点で定義されたパスから構成され、ロゴやフォントレイアウトに適しています。パス、曲線、またはシェイプごとに独自の数式が設定されているため、グラフィックス品質に影響を与えずにサイズを変更できます。
レーザー加工機でカットする際には、ベクター形式を使用することが重要です。
レーザー加工におけるビットマップとベクターファイル
ビットマップ

ベクター

| 画像形式 | ビットマップ | ベクター |
|---|---|---|
| 適しているレーザー加工 | 彫刻に適しています | 輪郭の彫刻やカットに適しています |
| 一般的な加工時間 | 長時間加工 | 短時間加工 |
| 出来上がりの状態 | 完全な画質 | 輪郭がクリア |
| 代表的なファイル形式 | JPG / PNGなど | AI / PDF / SVGなど |
各ファイル形式とBeam Studioでの操作

レイヤー:Beam Studio で SVG ファイルを読み込む場合は、「層」、「色」、または「単一層」でレイヤースタイルを設定できます。
| レイヤー | Beam Studio で SVG ファイルを読み込む場合は、「層」、「色」、または「単一層」でレイヤースタイルを設定できます |
|---|---|
| 層 | 外部ソフトウェアでレイヤーを設定している場合は、このレイヤー設定方法を選択できます |
| 色 | ファイルに異なる色のオブジェクトがある場合は、このレイヤー方法を選択できます。ソフトウェアは異なる色に基づいてレイヤーを作成します。 |
| 単一層 | 異なる出力と速度を設定する必要がない場合は、[単一層]を選択すると、すべてのレイヤーが単一レイヤーにマージされます |
彫刻解像度
Beam Studio では、「編集」>「ドキュメント設定」を選択して、100、250、500、1000 DPI の段階で彫刻の細かさを低から超高に設定できます。高解像度の彫刻結果は詳細を表示できますが、時間がかかります。反対に、低解像度の彫刻結果は単純ですが、完成までの時間は短くなります。作成のニーズと時間に応じて適切な彫刻解像度を選択することをお勧めします。