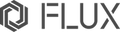HEXA 接続の問題
接続を安定させるために、機械の画面の「ネットワーク」で MAC アドレスに数値があり、IP アドレスが「192.168」か ら始まり、そしてネットワーク品質が良好であることを確認してください。

準備:
自分で準備するもの
①イーサネットケーブル(有線ネットワークでは1つまたは2つ、直接接続では1つ)
付属品箱に含まれるもの
②USBケーブル
③Wi-Fiドングル
検査項目
1-1「ネットワーク」ページにはMAC アドレスの数値があります。
a. Wi-Fi
- 内蔵 Wi-Fi
機械の画面の「ネットワーク」を押してください。
> 下の画像のように、内蔵ワ
イヤレスネットワークの MAC アドレスに数値があるかどうかを確認してくださ
い。数値がある場合は、2 番目のテスト項目に直接進んでください。数値がない場合は、Wi-Fi ドングルを差し込んで、次の Wi-Fi 中継器をご参照ください。
- Wi-Fi中継器
Wi-Fi アンテナをしっかりとねじ込んでください。
> ドングルのアンテナを 90°
に折り曲げて、それを機械側部の USB ソケットに差し込んでください。
> 機械
の画面の「ネットワーク」を押してください。
> 下の画像のように、ワイヤレス
ネットワーク中継器の MAC アドレスに数値があるかどうかを確認してください。
数値がある場合は、2 番目のテスト項目に直接進んでください。数値がない場合は、
Wi-Fi ドングルを別のUSB ソケットに差し込んで使用してください。どちらのソケットでも MAC アドレスが表示されない場合はご連絡くださ
い。
b. 有線ネットワーク:(機械~ルーター~コンピューター、例ではイーサネットケー
ブルを 2 本使用しています)
片方の RJ45 イーサネットケーブルで機械とルーターを接続し、もう片方のRJ45 イー
サネットケーブルではルーターとコンピューターを接続してください。
> 機械の画面
の「ネットワーク」を押してください。
> 下の画像のように、有線ネットワークのMAC
アドレスに数値があるかどうかを確認してください。数値がある場合は、3 番目のテス
ト項目に直接進んでください。数値がない場合は、ネットワークケーブルを交換してみるか、またはご連絡ください。
c. 直接接続(機械~コンピューター)
RJ45 イーサネットケーブルの両端で機械とコンピューターを接続します。
> 直接接続でインターネット接続の共有を有効化します。
> 機械の画面の「ネ
ットワーク」を押してください。
> 下の画像のように、有線ネットワークの MAC ア
ドレスに数値があるかどうかを確認してください。数値がある場合は、3 番目のテスト項目に直接進んでください。数値がない場合は、ネットワークケーブルを交換してみる
か、またはご連絡ください。

1.2. ネットワークステータスが「接続中」になります。
USB 接続(機械~コンピューター)
USB ケーブルの両端がそれぞれ機械の USB-B スロットと USB アダプターに接続され
ています。コンピューターにUSB-C のアダプターを取り付けてください。
> ネットワ
ークステータスが「接続中」であることを確認してください。「接続中」と表示される場合は、5 番目のテスト項目に直接進んで
ください。「接続中」と表示されない場合は、USB ケーブルを交換してみるか、またはご連絡ください。

2. 「Wi-Fi への接続」
「Wi-Fi への接続」
> 使用したい Wi-Fi を選んでください。
> Wi-Fi パスワードを
入力して「確定」を押してください。
a. Wi-Fi 名が表示されない場合
Wi-Fi のチャンネルが 2.4GHz であることを確認してください。本機は5GHz には未対応です。
b. Wi-Fi 名が表示されていても接続できない場合
Wi-Fi の暗号化種類を確認してください。WPA2 またはなし(パスワードなし)が望ましいものとなり
ます。暗号化種類はご自身のコンピューターで設定できますが、一部のルーターは WPA2 に対応して
いないことにご注意ください。
c. iPhone のホットスポットに接続できない場合
iPhone のホットスポット名に特殊文字や英語以外の文字が含まれていないことを確認してください。
iPhone のシステムが iOS 13 である場合は、機械のホットスポットへの接続時にそのホットスポットの
ページを開いたままにしてください。接続できない場合は、ホットスポットを約10 秒間オフにしてから
再び開き、再度接続を試みてください。
3. IP アドレスの最初の部分を確認します
a. Wi-Fi
機械の「ワイヤレスIP」が「192.168」から始まっていることを確認してください。
b. 有線ネットワーク
機械の「イーサネット IP」が「192.168」から始まっていることを確認してください。
c. 直接接続
機械の「イーサネット IP」が「192.168」から始まっていることを確認してください。
d. IP アドレスが「169.254」から始まっている場合
IP アドレスが「169.254」から始まっているときは、ネットワークインターフェースのカードが自動的
に IP アドレスを取得しなかったことになります。通常、これはルーターが有効な DHCP サービスを備
えていないことや、DHCP サービスに不良があることが原因です。DHCP 機能をオンにするには、ご自身のインターネットサービスプロバイダーまでご連絡ください。
4. Beam Studio で機械の IP アドレスを入力します
ソフトウェア内で、「192.168」から始まるIP アドレ
スを入力してください。
a. Windows:
メニュー > 「ファイル」 > 「環境設定」 > 機械のIP アドレス > 適用
b. macOS:
「Beam Studio」 > 「環境設定」 > 機械の IP アドレス > 適用
c. Linux:
「Beam Studio」 > 「環境設定」 > 機械の IP アドレス > 適用
5. 接続の安定性をテストします
ソフトウェアでIP を入力しても機械を発見できない場合は、接続の安定
性を確認してください。
a. メニュー > 「マシン」 > 「ネットワーク設定テスト」

b. 「対象機器のIP アドレス」で使用したい機械のIP を入力してください。
> 「スタート」 > (USB
接続を利用していてオペレーティングシステムが Windows の場合、機械の IP またはいわゆる対象
機器の IP アドレスは「10.55.0.17」になります。システムがmacOS の場合、対象機器のIP アドレ
スは「10.55.0.1」になります。)

c. テストデータには接続品質と平均応答時間が含まれます。

Beam Studio のバージョン1.4.2 以降では、接続品質が 70 を超え、平均応答時間が 100ms を下回れば、 接続が安定していることになります。接続が安定していてもソフトウェアが機械を発見できないときは、 ソフトウェアをアップデートして、「環境設定」 > 機械の IP アドレスで IP を入力してください。接続 が安定しないときは、Wi-Fi の信号強度を確認し、また、コンピューターと機械が同じネットワークを利用しているかどうかを確認してください。

トラブルシューティングの記録方法
1.写真
(1) Wi-Fi、有線ネットワーク、直接接続のどれかを利用するときは、内蔵Wi-Fi、Wi-Fi ドングル、または
イーサネットケーブルのどれかを接続してください。> 機械を起動してください。> 「ネットワーク」
を押して、下記箇所の写真を撮ってください。
a. アンテナ(コネクター、角度)またはイーサネットポート
b. ワイヤレスネットワークの MAC アドレス、有線ネットワークの MAC アドレス
c. ワイヤレスIP、イーサネットIP
d. 「ネットワーク設定テスト」の結果のスクリーンショット

(2) USB 接続を利用するときは、USB ケーブルを接続してください。 > 機械を起動して下記箇所の写真
を撮ってください。
a. ネットワークステータス(接続中かどうか)
b. 「ネットワーク設定テスト」の結果のスクリーンショット