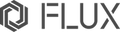ador 10W/20W カメラのキャリブレーション方法(10W/20W ダイオードレーザー用)
1. Beam Studioソフトウェアバージョンがv2.2.15以上である事を確認します
確認方法
Windows:Beam Studioソフトウェア内「ヘルプ」から「Beam Studioについて」をクリック
Mac:Beam Studioから「Beam Studioについて」をクリック

Beam Studioバージョンが v2.2.15~v2.3.1 の場合のキャリブレーション方法
2. 本体と接続されている事を確認後、Beam Studioソフトウェア内「マシン」>「筐体名」>「カメラを校正」をクリックします

3. Beam Studio内のガイダンスに従い、A4サイズのコピー用紙を作業エリアの中央に置きます

4. レーザーヘッドを手動でコピー紙の上へ移動した後、本体タッチパネル左下にある「AF」アイコンを3秒間押し、高さ調節を行います
※ 高さ調節は本体左手前のフォーカスボタンをダブルクリックし、行う事も可能です


オートフォーカスの使用方法
オートフォーカスの使用方法には「タッチパネルのAFボタンを長押しする」、「本体上面ボタンをダブルクリックする」の2つの方法があります。
A.タッチパネルを使用する
本体タッチパネル左下のAFアイコンを3秒長押しします。


B.本体左上面にあるボタンをダブルクリックします


5. キャリブレーション開始
蓋を閉め、「彫刻開始」をクリックすると本体が彫刻を行い、加工結果と赤い十字線が表示されます

6. 位置調整
X、Yの値を赤枠の矢印ボタンをクリックし、赤い十字線の位置を調整します。彫刻された線と完全に重なるように調節した後、「完了」をクリックします


7. 確認
作業エリア内に10mm角の四角を作成し、座標(X、Y)=(215mm、150mm)の位置に移動します

カメラアイコンをクリックし、カメラプレビューを行った際、上記で作成した四角が彫刻された十字線の右下に重なっているか確認します
※ 画像はBeam Studio内で彫刻線を拡大した画像です

カメラのキャリブレーションが完了したにもかかわらず、カメラプレビューと実際の加工位置の間に不一致がある場合は、こちら記事(ador カメラズレの手動調整の方法)を参照してさらに調整してください
Beam Studioバージョンが v2.3.2以上 の場合のキャリブレーション方法
8. 本体ファームウェアバージョンの確認
本体のファームウェアバージョンがv5.1.19以上であることを確認します

9. 次のものを準備します
・A4サイズのコピー紙
・A4サイズの6mm厚または20mm厚の木材板
・マスキングテープ
・付属品の三角ブレード
10. 本体と接続されている事を確認後、Beam Studioソフトウェア内「マシン」>「筐体名」>「カメラを校正」をクリックします

11. A4コピー紙を本体に配置します
加工エリアの中央に置き、ペーパーが平らになるように四隅を固定します

12. キャリブレーション画像の描画します
「彫刻開始」をクリックします

13. マーカーポイントを合わせます
赤いマーカーポイント中心をレーザー刻印された円に合わせます


ポイントがすべて上または下にある場合は、カメラの較正手順に従って調整してください
・「写真を撮り直す」を押してマーカー位置をリセットしてください
・その際、不透明度を最低値の 250 に調整します
それでもマーカーポイントが認識されない場合は、マーカーポイントを手動で移動して位置を合わせてください。ポイント順序は次のとおりです。

14. 木材板を本体に配置します
6mm厚の木材板と三角ブレードを使用する場合


向きによって三角ブレードの厚みは異なります
20mm厚の木材板を使用する場合

15. 木材板を本体に配置します
木材板は、底面からの高さ20mmにする必要があります。
そのため、少なくとも 6 mm 厚の木材板を使用して、高さが足りない分を三角ブレード(厚さ14mm)でかさ上げしてください

16. コピー紙の時と同様に、キャリブレーション画像の描画します
「彫刻開始」をクリックします
17. コピー紙の時と同様に、マーカーポイントを合わせます
赤いマーカーポイント中心をレーザー刻印された円に合わせます
カメラのキャリブレーションが完了したにもかかわらず、カメラプレビューと実際の加工位置の間に不一致がある場合は、こちら記事(ador カメラズレの手動調整の方法)を参照してさらに調整してください