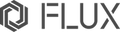ador カメラズレの手動調整の方法
実際の加工位置とカメラプレビューの位置がずれている場合は、次の手順でカメラプレビュー位置を手動で調整してください
ズレ調整する前に
・本機能はファームウェアバージョン5.1.9以上でのみ利用できるため、ファームウェアバージョンを確認して必要に応じてアップデートします。
※ ファームウェアアップデート方法についてはこちらの記事を参照ください
・本機能はBeam Studioバージョン2.2.9以上でのみ利用できるため、Beam Studioバージョンを確認して必要に応じてアップデートします
・10W/20W用のテストファイルを下のボタンからダウンロードしてPCに保存します
・A4のフラット用紙をご用意ください
・木材/MDFを4枚(同じ厚みで平らなもの、サイズは5cm×5cm以上)をご用意ください

ファームウェアバージョンの確認1

ファームウェアバージョンの確認2
カメラズレ調整
1. カメラキャリブレーションを実行してください
※ カメラキャリブレーションの方法はこちらを参照ください
※ ここではカメラプレビューで撮影した中央領域が正確であることを確認する目的で行います。
2. アルミシートを平らにする
シートに凹凸があると、調整が正しく行われません。そのため、板を使ってシートを平らにする必要があります
3. 加工エリアの角に木板を置きます
下の写真に従って木板を配置します。シートと木板端を合わせることをお勧めします。木板はフレームの外側に押し出す必要はありません。

4. 左上隅でオートフォーカスを実行します
下写真のように、手でレーザーモジュールを赤い丸で囲んだ部分に移動し、オートフォーカスを実行します。
※ オートフォーカスは、マシン上部のボタンをダブルクリックするか、マシンパネルのAFを3秒長押しして実行してください

5. ドアを閉めて隙間がないか確認します
ドアカバーを閉めた後、ドアカバーとフレームの間に隙間がないことを確認します。隙間やはね返りがなく閉まらない場合は、ドアカバーがきつすぎることが考えられます。
6. テストファイルの実行
Beam Studioを起動し、テストファイルを読み込みます。カメラプレビューで1枚撮影し、4つの赤い四角が木板の上にあることを確認してから、タスクを開始します。
※ 後の作業はソフトウェアやタッチパネルで行いますので、カバーを開けたり、木板を動かしたりしないでください。

7. 作業終了後にもう一度撮影します
実際の加工と写真の間にズレがないかどうか、直接もう一度撮影してください。角の部分は拡大して確認することができます。
※ 作業終了後、木板を動かしたり、ドアカバーを開けたりしないでください。


良い例

【完璧】 黒い四角が赤い四角にマッチしている

【良い】少しずれているが許容範囲
悪い例

黒い四角が左下にあり調整が必要

黒い四角は右側にあり調整が必要
8. マシンパネルの調整ページに移動する
下の動画にあるようにマシンパネルを移動します(日本語でも同様です)
マシン> 設定> ハードウェア設定> カメラ精密調整
※ 修復が必要な状況に備えて、パラメータ変更前の写真を撮っておいてください

カメラズレ調整機能の説明
9つの枠は、画像のように実際の加工エリアを9つに分けたエリアを表しています


1つのエリアを調整するには、各エリアの値をクリックします

画面にある4セットの矢印は、「エリア1:左上」、「エリア3:右上」、「エリア7:左下」、「エリア9:右下」の隅部ためのもので、全体を均等な比率で調整するためのものです。この調整方法により、プレビューにムラやねじれが生じても、隅部を調整すると、自動的に他の部分の数値が反映され、エリア間のズレが小さくなります。

all 0 (日本語では「ゼロに設定」)は、すべての値を「0」にします

"Save"(保存)は、変更を保存します。1つ以上の値を変更した場合、「保存」ボタンをクリックする必要があります。そうしないと、変更は保存されません。

プレビューに関連する値の説明
この調整の原理は比較的複雑なので、次の公式を覚えておいてください
値を大きくする = 画面を縮小する = 加工した黒い四角を縮小する
※ 値が大きいほど、画面はより縮小します

値を大きくしたときの例
値を小さくする=画面を外側に押し出す=加工した黒い四角を外側に押し出す
※ 値が小さいほど、画面はより押しだされます

値を小さくしたときの例
9. Beam Studioでライブフィード機能(リアルタイムカメラ)を有効にします
Beam Studioのカメラアイコンをクリックすると、波のようなアイコンが表示されます。アイコンをクリックすると、ライブフィード機能が有効になります。

10. 調整開始
調整方法は、まずマシンパネルでパラメーターを変更し「保存」します。その後、実際に加工された黒い四角が赤い四角に近づいているかどうかをBeam studioで確認します。
※ PCをマシンに近づけると調整しやすくなります

黒と赤の四角が一致したら調整完了です

調整例1:黒い四角はすべて赤い四角の外側に位置している →四隅の数値を上げる


調整例2:黒い四角はすべて赤い四角の内側に位置している →四隅の数値を下げる


調整例3:黒い四角が1つだけずれている →写真によると、右下の黒い四角が外側にずれています。右下の値を大きくします


右下の値を上げると他のエリアも上がるので、他のエリアの値を少し下げてください。

調整例4:黒い四角が右か左にずれている →写真によると、左上の黒い四角は赤い四角の左側に、右下の黒い四角は赤い四角の右側にずれています。左上の角の値を大きくして、左上の黒い四角をずらします。また、右下の角の値を大きくして、右下の黒い四角をずらします。


この2つの値を大きくすれば、他の2つの値も大きくなるので、他の2つの値を少し小さくする必要があります

この例では、赤い四角と完全に一致しない場合がありますので、許容範囲に調整するのが理想的な状況かもしれません。

左上:許容範囲の例

右下:許容範囲の例
調整例5:不規則にずれている →写真によると、4つの黒い四角はすべて異なる方向にずれています。これは調整では直せません。プレビュー写真のスクリーンショットを撮り、サポートに直接ご連絡ください。

調整例6:ズレが大きすぎる →写真によると、ズレがが赤い四角サイズよりも大きくなっています。これを調整することはお勧めできません。プレビュー写真のスクリーンショットを撮り、サポートに直接ご連絡ください。

調整例7:調整後にプレビューで歪む →写真によると、設定値の差が大きすぎる可能性があります。まずゼロに戻してから、再度調整することをお勧めします。個別に調整するよりも、まずは四隅矢印で調整することを優先してください。


再調整後、赤枠と黒枠が統合されても、撮影された画像はまだ歪んでいる場合、プレビュー写真のスクリーンショットを撮り、サポートに直接ご連絡ください。