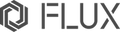ador 起動データの再設定方法
起動データの再設定は、システム起動失敗、ディスプレイ故障などを解決する方法です。
準備するもの
・Windows OS対応のパソコン
・USBケーブル(ador同梱品)
・本体のファームウェアバージョンを5.1.17以上にアップデートします。
・Beam Studioソフトウェアバージョンを2.3.1以上にアップデートします。
※本体が正しく起動しない、またはパソコンと接続できない場合は、技術サポートにご連絡ください

起動データの再設定方法
1. adorからデータをダウンロードします
Beam Studioソフトウェア内、「マシン」→「Ador(筐体名)」→「カメラキャリブレーションデータ」→「データをダウンロード」をクリックすると、Ador(筐体名).zipフォーマット形式でダウンロードされます。

2. 下記リンク先から2つのファイルをダウンロードし、「RKDevTool.exe」を起動します
Driver Assistant
https://drive.google.com/file/d/14DnSpbSyMzKt7ze3rw93tiqn5Qam2HkO/view
RKDevTool

3. 本体の電源を切った状態で、USBケーブルで本体とパソコンを接続します

4. 本体の蓋を開け、画像のように右側の穴の中にあるボタンを確認します

赤丸枠内にボタンがあります

5. 手順5で確認したボタンを押しながら本体の電源を入れます

6. パソコンとの接続状態を確認します
ソフトウェアの表示が、「No Devices Found」から「Found One LOADER Device.」に変わるはずです。これは、本体が書き込みモードに入ったことを示し、ボタンを放すことができます

「No Devices Found」と表示されたままの場合は、手順4~6を再度実行して再接続してください

7. ador システムファイルをダウンロードします。
※「プレビューに問題が発生しました」と表示されますが、ダウンロードアイコンをクリックし続行します。
https://drive.google.com/file/d/11gxTnQuamnCTOu8pUCDyuoS8-re7UsIL/view
ダウンロードしたファームウェアを解凍します

8. ファームウェアを選択し、プロセスを開始します

9. 再設定ステータスを確認する
右側のステータス情報内に「Reset Device Sucess」と表示されれば再設定は成功です。USBケーブルをPCから取り外します。「Reset Device Sucess」と表示さはれない場合は再設定に失敗している可能性があります。ソフトウェアのスクリーンショットを撮り、技術サポートにお問い合わせください。

10. 再設定が成功すると本体が再起動を開始します
※タッチパネルや室内ライトは点灯しません

11. 数分後、タッチパネルと室内ライトが点灯します
※ タッチパネル内の「Initializing (初期化中)」の表示が消えるまで5分程かかります

12. メインメニューが表示されたら再設定は終了です。次にWi-Fiの接続設定を行います
13. Wi-Fi接続完了後、マシン情報にファームウェアバージョンが表示されます

12. タッチパネルにメインメニューが表示されれば、再設定完了です。
必要に応じてWi-Fi設定を行います
また、別資料「ファームウェアアップデート方法」を参照し、最新のバージョンにアップデートを行います
13. データをアップロードする
Beam Studioバージョン2.3.1以上のソフトウェアで立ち上げ、ソフトウェア内、「マシン」→「Ador(筐体名)」→「カメラキャリブレーションデータ」→「データをアップロード」をクリックし、項目1でダウンロードした「Ador(筐体名).zip」ファイルを選択します。

14. 後に下記リンク先を参照し、カメラキャリブレーションを実施します
カメラキャリブレーションの方法はこちら