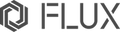ador 組立と使用方法
ここでは、マシンの組立と操作に関する簡単なガイドを「A.組立と始動」「B.ソフトウェアのダウンロード」「C.マシンの追加と接続設定」「D.レーザー彫刻開始」の4つのステップに分けて説明します。最初に「開梱を始める前に」を読んでから開始してください。
※ このガイドでは「20W」ダイオードレーザーモジュールを使用しています
開梱を始める前に
製品および警告ラベル
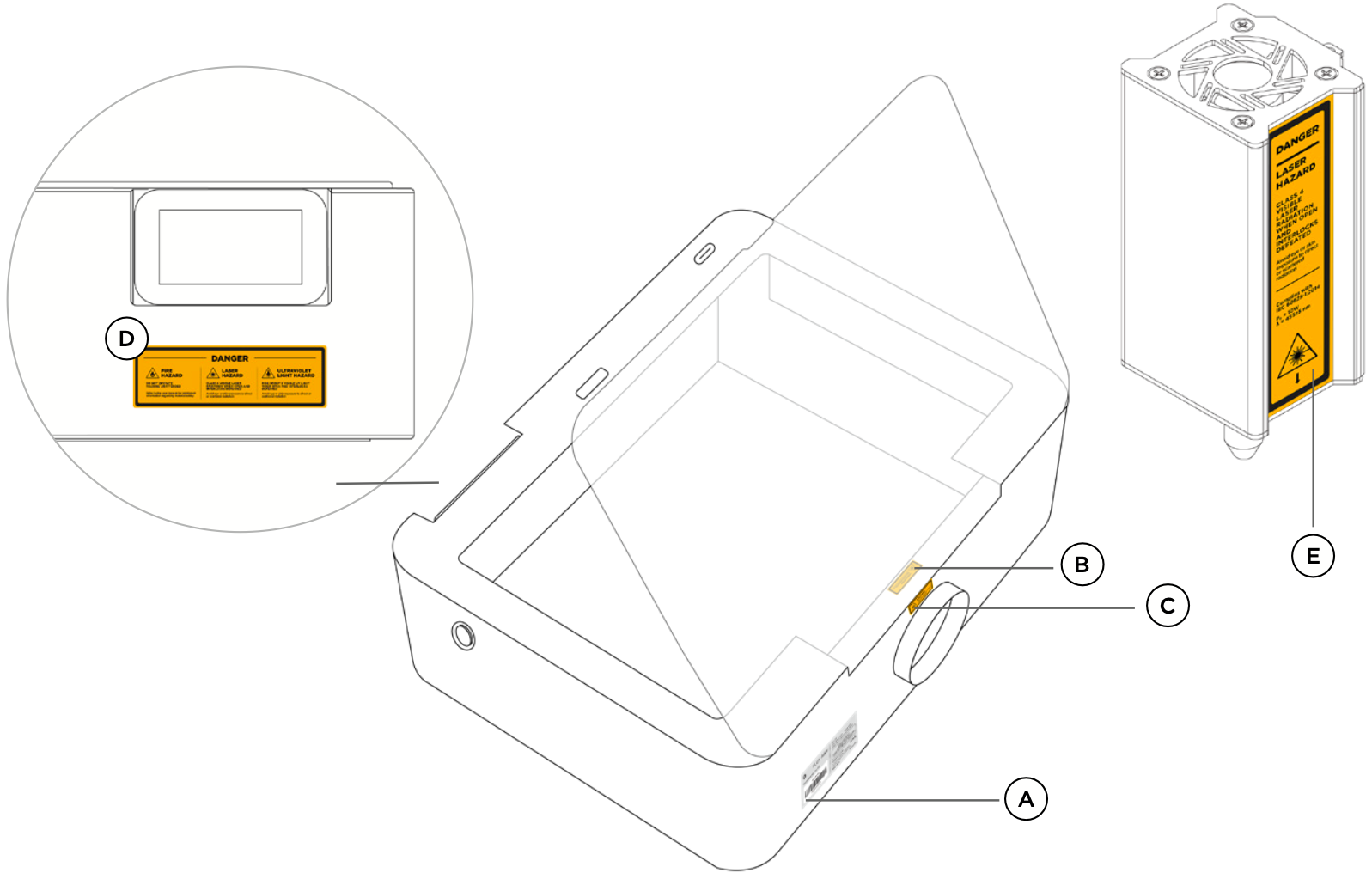

安全上のご注意
・未成年者に単独で操作させないでください
・操作しようとする人が安全上の注意をよく読み、取扱説明書の指示に従っていることを確認してください
・排気ホースを正しく取り付けてください。排気ホースがなかったり、適切に取り付けられていないと、レーザー、ヒューム、粉塵の危険性が高まります
・FLUXの許可なく機械を改造しないでください
・安全のためのインターロックを改造、破壊、分解しようとしないでください
・湿気の多い場所、雨のかかる場所、直射日光の当たる場所にマシンを置かないでください。雨天や悪天候の場合、使用を中止しベントホースを屋内に入れてください
・本機の近くに液体、可燃物、爆発物を置かないでください
・本機の中に生物を入れないでください。厳禁です
・adorの騒音レベルは70dB以下であるため、騒音による危険はありません
火災の危険性
・使用中は機械から目を離さないでください
・ador内のゴミを定期的に掃除してください
・火災の場合は、すぐに電源を切り、電源コードを抜いてください
・作業する場所には常にアクセス可能で機能する消火器を用意してください
・加工材料素材が高温になり燃えないことを確認してください
レーザーの安全性
FLUX adorは、IEC 60825-1:2014、およびEN 50689:2021認証に準拠したクラス1レーザー製品、およびコンシューマーレーザー製品です。IEC 60825-1:2014規格は、レーザーシステムを「 1、1C、1M、2、2M、3R、3B、4」の8つの安全クラスに分類しています。
FLUX adorは、全クラスの中で最も安全なクラス1のレーザー製品であり、国際電気標準会議(IEC)が定めるレーザー安全規格に準拠しています。EN 50689:2021は、民生用レーザー製品向けに特別に設計されたレーザー安全規格で、この認証を受けたレーザーが民生用として最高の安全基準を満たしていることを保証しています。この保証は、レーザー加工機の密閉された保護ハウジングとインターロック安全装置によって提供されます。
開梱を始める
開梱動画を参照して進める場合は、マシン接続完了後にファームウェアを最新バージョンにアップデートしてください。
※ アップデートの手順については、「ador ファームウェアアップデートの方法」を参照ください。
A.組立と始動
1. 梱包箱の封を開け、クイックスタートガイド、ギフトカード、ケーブルパックを取り出します

2. カバーを開け、アクセサリーパックを取り出し、中に入っているものを確認します


3. 付属品ボックスを取り出し、X軸レール両側の固定されたハンドスクリューAを2本と、マシン内のクッション材Bを取り外します

4. ベントホースを取り付けます
4-1. プラスドライバーで換気扇カバーのクランプを緩め、カバーを外します
4-2. ベントホースの緩衝材を取り除きます
4-3. ベントホースの穴の大きい方の端にクランプを差し込み、マシン後部の排気ファン出口に取り付けます
4-4. クランプの締め付けを調整し、排気ファン出口に固定します
4-5. ベントホース先端を窓の外に出すか、Beam Air(集塵機)に接続してください

5. レーザーモジュールを取り付けます
1. モジュールアダプターBのねじAを緩めます
2. レーザーモジュールのドットCをモジュールアダプターのロック解除アイコンDに合わせ、ロックアイコンまで挿入します
3. ねじAをモジュールアダプターに戻します

6. 電源コードAと電源アダプターBを接続します
6-1 電源アダプター両端を本機背面の電源ポートCに接続し、プラグをソケットに差し込みます
6-2 マシン背面にあるメインスイッチDをオンにし、マシン電源を入れます

※ 背面電源スイッチDを入れても反応しない場合は、マシンパネル右側にある非常停止スイッチが作動しているかどうか確認してください。非常停止スイッチが作動している場合は、白い矢印の方向に時計回りに回して解除してください

7. 初回使用時のセットアップ
7-1 マシンパネルに表示されるガイドに従って言語を選択してください
7-2 安全上の注意をよくお読みください


7-3 スタートアップテスト
指示に従い、スタートアップテストを実行してください。本機を初めて使用する場合は、必ずスタートアップテストを完了してください
7-4 各部の確認
指示に従い、レーザーモジュールの取付、ドアインターロック、オートフォーカス、モーター、リミットスイッチ、モジュール接続の確認を行います


7-5 ネットワーク接続します
マシンパネルのガイドに従ってWiFi接続(2.4GHz)を設定するか、イーサネットケーブルでルーターに接続し後で接続を選択します。

7-6 ファームウェアを最新版にアップデートします
※ アップデート手順については「ador ファームウェアアップデートの方法」をご参照ください

ダウンロードページのador用Firmware
B.ソフトウェアのダウンロード
1. Beam Studioのダウンロード
最新版のBeam Studioをダウンロードし、PCにインストールします。インストール完了後、Beam Studioを起動し、ソフトウェアの指示に従って言語の選択とマシン接続の設定を行ってください。
※ adorは2.2.X以上のバージョンにのみ対応しています

ダウンロードページのBeam Studio
C.マシンの追加と接続設定
1-a. マシンの追加(はじめてBeam Studioを使用する方)
Beam Studioをダウンロードして起動したら、ソフトウェアのガイダンスに従って言語とマシン接続設定を選択してください
1-1 言語設定
1-2 FLUX IDの登録/ログイン (インターネットに接続できない場合は、「オフラインで作業する」をクリックして省略できます)


1-b. マシンの追加(既存のBeam Studioユーザー)
1-1 メニューからマシン>マシン設定
1-2 adorを選択


1-3 接続方法WiFiを選択


1-4 マシン画面のネットワーク項目に記載されているIPアドレスを確認

1-5 確認したIPアドレスを入力し次へを押すと、接続に問題がないか確認されます


D.レーザー彫刻開始
1. 焦点を合わせます
1-1 材料素材をマシン内に置き、レーザーヘッドを材料の上に移動します。
1-2 レーザーヘッドが動き出すまで、マシン左側にあるフォーカスボタンを2回クリックするか、マシンパネルにある「AF」ボタンを長押しします。レーザーヘッドが材料に触れて上方に移動したら、焦点合わせは完了です。各彫刻の前に、焦点距離が正しいことを確認してください。




マシンでの加工中、レーザー光線が被加工物を貫通して機械底部のスズ箔に接触することがあります。焦げを防ぐために三角ブレードを利用して材料をかさ上げすることをお勧めします。スズ箔の主な機能は、レーザーによる損傷からケーシングを保護することであり、損傷しても通常の使用には影響はありません。
2. テスト用ファイルの読み込み
1-1 メニューからファイル>サンプル>Adorレーザーの例を読み込みます
1-2 現在取り付けているモジュールである20Wダイオードレーザーを選択します


3. 加工位置のプレビュー
3-1 左上のカメラマークをクリックします
※ プレビューを開始する前に、カメラのキャリブレーションが実行されていることを確認してください。キャリブレーションの方法は次のリンクを参照ください。
・10W/20W ダイオードレーザーモジュールのキャリブレーション
(2W赤色レーザーモジュールのキャリブレーション)
(印刷モジュールのキャリブレーション)
4. ジョブを送信します
カメラのプレビューモードを終了し、デザインを彫刻位置にドラッグアンドドロップして、ゴーボタンを押してファイルを送信します
5. 彫刻結果
※ 彫刻結果がぼやけたり、はっきりしなかったり、色が薄かったりする場合は、レーザーヘッドの焦点が正確に合っているかどうかを確認してください。問題ない場合は、材料の適合性やパラメータを確認し、レーザーヘッドをクリーニングしてください