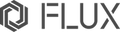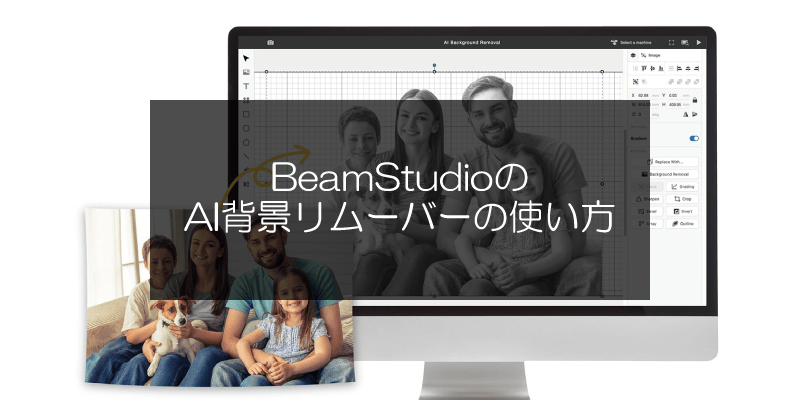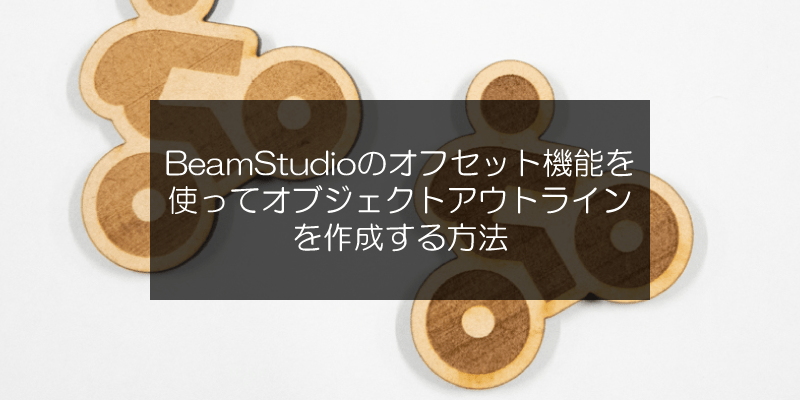BeamStudioのオフセット機能を使ってオブジェクトアウトラインを作成する方法
Jan 25 2024

キーホルダーなどの作品には、デザイン自体の輪郭線をそのままカットするのではなく、デザインの縁から少し離した位置をカットしたものもあります。縁から離すことでデザインがより活かされた作品となるのです。
この縁取り作品は、デザインソフトにあるオフセット機能を使用してもできますが、Beam Studioにも機能の1つとして搭載されています。本記事では、Beam Studioのオフセット機能を使ってオブジェクトアウトライン(縁取り)を作成する方法をご紹介します。
1.SVGの画像ファイルを用意
SVGとはベクター形式の画像ファイルです。本記事では、https://www.flaticon.com から無料のSVGファイルをダウンロードしています。DXFファイルやAdobe Illustratorなどでオリジナルデザインを作っていただいても構いません。
2.Beam Studioで画像をインポート
Beam Studioを開いて、左側にある画像アイコンをクリックし、用意した画像ファイルをインポートします。インポートする際に、積層スタイルを選択するよう求められます。ここでは、作品をより立体的に見せるために「層」を選択します。
※「層」か「カラー」を選ぶと、オブジェクトは黒く表示されますが、「単一層」を選ぶと、オブジェクトは右のように枠だけで表示されます。

3.逆アセンブル(グループ解除)
画像選択した状態で右側にでてくる逆アセンブルボタンを押すことで、パス(個別の線)の編集ができるようになります。

4.オフセットを選択
画像選択した状態でメニューからオフセット(編集>パス>オフセット)を選択します。

5.オフセット設定
ここではデザインの外側へ円滑かつ形が分かるように輪郭線を描きたいため、オフセット方向を外向き、コーナーをラウンド、オフセット距離を3mmにします。

6.完成したキーホルダーをリングと組み合わせて完成
オフセットした輪郭線をカットレイヤーに、元々のデザインを彫刻レイヤーに設定します。レイヤー画面にある「+」を押すと新規レイヤーが作成され(ここでは分かりやすいようにレイヤー名を彫刻とカットにしています)、オブジェクトを選択中に移動先レイヤーを選択することで、そのオブジェクトのレイヤーを変更できます。
レーザー加工機の加工設定(出力と速度をどのくらいで加工するか)はレイヤーごとに適用され、かつ上から順番に加工されるため、彫刻レイヤーを上部にカットレイヤーを下部にしています。レイヤーの上下移動はドラッグアンドドロップで行えます。
また、レイヤー画面の「目」のアイコンを押すことで、そのレイヤーの表示/非表示を切り替えられます。
※ 今回は、MDF2.5mmを使っているため、出力と速度のパラメータ設定は、木材彫刻と木材カットを選んでいます。


彫刻レイヤーを非表示にした例

レイヤーごとに色が変わります
7.デザイン配置
通常の加工と同様に、左上のカメラアイコンからカメラプレビューを行い、作ったデザインオブジェクトを加工したい位置に配置します。


8.レーザー加工
レーザー加工を実行します。先に彫刻、終わるとカットが実行されます。


左側作品はデフォルトパラメータ適用、右側は彫刻速度を遅くして濃いめに作りました
もっとアイデアをお探しですか?
ぜひ FLUXのFacebookコミュニティ に参加して、あなたの作品をオンラインで共有してください!他のメンバーからインスピレーションを得ることもできます。