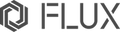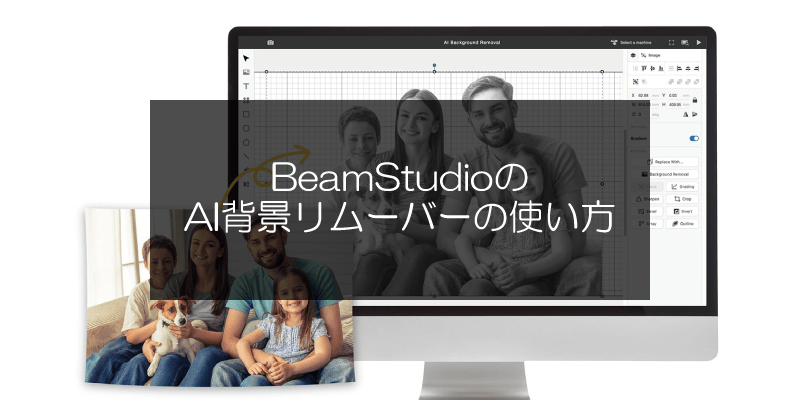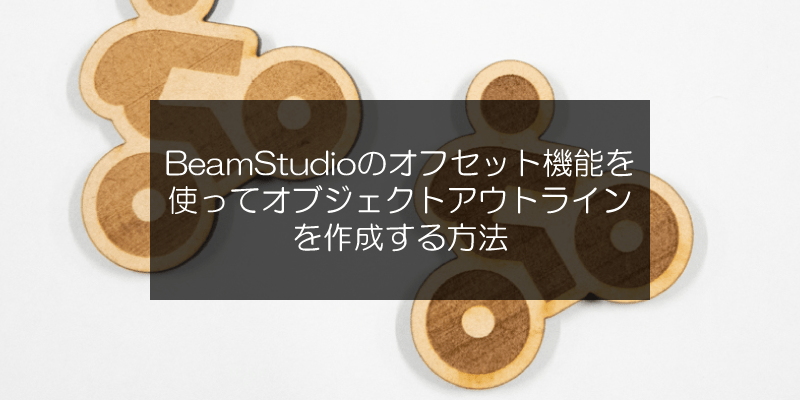Adorを使ったキッチンマグネットの作り方
April 5 2024

ハンドメイドやカスタムメイドの本当の難しさは、クリエイターが熟考を重ねたデザイン作業を経て、外注による大量生産をすることにあります。アーティストの場合、完璧に仕上げるためにメーカーとの修正作業とサンプルチェックのループに陥りがちです。
また、アーティストのオーダーが小規模なものである場合、製造コストが予算を超えてしまうという、あまりにも一般的なハードルがあります。コミュニケーションコストの大きさと製造コストの板挟みになり、プロジェクトは無期限に延期されることになるかも知れません。
2023年末、FLUXは彫刻、カット、印刷ができる1台3役のレーザー加工機Adorを発表しました。このマシンは20Wのダイオードレーザーモジュールを搭載しており、レザーやキャンバスを扱うクリエイターに最適で、レザーでは最大3mm、布地では最大5mmのカットが可能です。
また、合板、繊維板、黒アクリルなど、一般的なレーザー素材への彫刻やカットもスムーズに行え、最大8mmまでカットが可能です。そのため、プロダクトデザインを重視するクリエイターにとって、効率的なクリエイティブ作業が行えます。 Adorは、ダイオードレーザーモジュールとは別に、金属彫刻用の2W赤外線レーザーとカラー印刷のオプションがあります。モジュールヘッドを交換することで、より幅広い素材に対応でき、クリエイティブの幅が大きく広がります。
試作から小ロット生産まで、クリエイターのニーズに応えるべく、レーザー加工機にカラー印刷機能を搭載したAdorはクリエイターの新たな可能性を切り開きます。
Adorによるキッチンマグネット製作
本記事では、Adorを使ったキッチンマグネットを製作する方法を説明します。手描きイラストがユニークな製品に生まれ変わるので、さまざまな素材を使ってクリエイティブデザインに命を吹き込むことができます。
1.デザインファイルの準備
自分でデザインしたイラストがある場合は、エクスポートする前に画像ファイルにカット用の輪郭線を追加することから始めます。もしくは、Beam Studioを使って輪郭線を追加する場合、画像ファイルをベクター化し、編集 >パス > オフセットの順に進みます。この手順で、デザイン用のカット用輪郭線が自動的に生成されます。
オフセットを使ったカット用輪郭線の作り方の詳細は別記事(BeamStudioのオフセット機能を使ってオブジェクトアウトラインを作成する方法)を参照ください。
DESIGN MARKETからキッチンマグネットのデザインファイルをダウンロードします。
複数のイラストデザインファイルを無料でDESIGN MARKETよりダウンロードしていただけます。このコレクションには、手描きのデザートや食べ物が5種類あり、キッチンマグネットだけでなく、フックの飾りなどにもお使いいただけます。


2. 木材素材の準備
木材素材は、たくさんの選択肢があり、それぞれに独特の色あいや質感があります。しかし、Adorで彫刻、カット、印刷を行うプロジェクトでは、簡単に損傷しない(割れたり反ったりしない)木材にこだわりたいものです。レーザー加工との相性がよく、なるべく木目が細かいものをお使いください。
また、作品に奥行きを出すため厚さ3~5mmの材料を選んでください。これより薄いと、作品の躍動感を十分に表現できないかもしれません。
3.キッチンマグネット制作の流れ
キッチンマグネットに立体感を出すには、最初に彫刻、次に印刷、最後にカットの順番を守ってください。そのため、モジュールの切替は、ダイオードレーザー、印刷、ダイオードレーザーの順に行います。DESIGN MARKETのデータには、彫刻とカット用のSVGファイルと、印刷用のPNGファイルがあります。どちらもダウンロードしてください。
ステップ1 :カメラキャリブレーション
Adorを初めて起動する場合、もしくはマシンを移動した場合は、必ずカメラキャリブレーションを実行してください。カメラキャリブレーションは、レーザー加工中に災難を避けるために非常に重要となります。キャリブレーションの方法については、ador 10W/20W カメラのキャリブレーション方法(10W/20W ダイオードレーザー用)、ador 印刷モジュールのキャリブレーション方法をご覧ください。
キャリブレーションが完了したら、カメラ撮影を必ず再確認してください。その後、最初の彫刻に取り掛かります。キャリブレーションの確認方法については、動画をご覧ください。
ステップ2 :レーザー彫刻
カメラのキャリブレーションが終わったら、マグネットを作る準備を始めます。SVGファイルは、彫刻用とカット用にレイヤーが分かれているので、彫刻中はカットを非表示にしてカットさせないようにすることを忘れないでください。
また、設定を開始する前に、レーザーヘッドと材料間の距離を正しく調整するための「オートフォーカス」を完了させてください。
オートフォーカス
レーザーヘッドが作動するまで、マシンの左側にあるフォーカスボタンをダブルクリックするか、マシンのパネルにある「AF」ボタンを押し続けます。レーザーヘッドが材料に触れてから上に戻ったら、焦点合わせは完了です。彫刻加工前に必ず焦点距離が正しいことを確認してください。


カメラプレビュー
素材配置とデザイン彫刻位置を確認するため、カメラプレビューを開始します。プレビュー用のカメラレンズは本体蓋の上にありますので蓋を閉めてください。蓋を開けたまま撮影すると部屋を撮影してしまいます。
パラメータ設定
カメラプレビューが終わり、デザイン配置が決まったら、次はパラメータ設定です。Beam Studioには各材料向けの推奨設定が用意されていますが、色合いや質感に応じて自由に微調整してください。この微調整をすることにより、彫刻やカットの加工深さを調整して最適な結果を得ることができます。
材料にMDFを使用する場合、推奨される彫刻パラメータは、パワー:40% / 速度:250mm/sとなります。レーザー彫刻設定ついては、動画をご覧ください。
ステップ3: カラー印刷
彫刻が終わったら、いよいよハイライトであるカラー印刷です!
セットアップに入る前に、ダイオードレーザーモジュールと印刷モジュールを交換することを忘れないでください。初めて印刷モジュールを使う場合は、カメラをキャリブレーションする必要があります。キャリブレーションの詳しい方法は、(ador 印刷モジュールのキャリブレーション方法)を参照ください。
印刷用のPNGファイルをインポートすることから始めます。彫られた部分に合わせ、インク彩度を調整してカラー印刷を開始します。画像の色調と好みに基づいてインク量を微調整できます。素材板厚が薄い場合は、色が鮮やかになりすぎて最終製品が歪むのを防ぐため、彩度を下げることを検討してください。Adorパネルに表示される指示に従ってインクカラーを変更し、印刷プロセスを完了します。
ステップ4: レーザーカット
カラー印刷が終わったら、いよいよ最後のステップです。ダイオードレーザーで材料から彫刻と印刷を施した状態の作品を切り出します。まず、印刷モジュールとダイオードモジュールを交換し、材料の焦点を合わせ直します。
次に、彫刻用のレイヤーを隠してカット用のレイヤーを表示させ、カットパスをデザインに合わせます。彫刻レイヤーと印刷レイヤーが重なっていないことを確認してください。最後にBeam Studioの木材プリセットパラメータを使ってカット加工を開始します。
Adorを使ってキッチンマグネットを作ることができました。Adorは木材だけでなく、さまざまな素材に彫刻、カット、印刷が可能で、レーザークラフトの限界に挑戦できます。


あなたのデザインをもっと多くの人に見てうことができます
レーザー加工用ファイルのデジタルマーケットプレイスであるDESIGN MARKETに作品をアップロードして、あなたのストアをオープンしてみてください。あなたの素晴らしい作品を収益化する素晴らしい方法です。
DESIGN MARKETもっとアイデアをお探しですか?
ぜひ FLUXのFacebookコミュニティ に参加して、あなたの作品をオンラインで共有してください!他のメンバーからインスピレーションを得ることもできます。
FaceBook FLUX公式コミュニティ