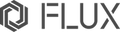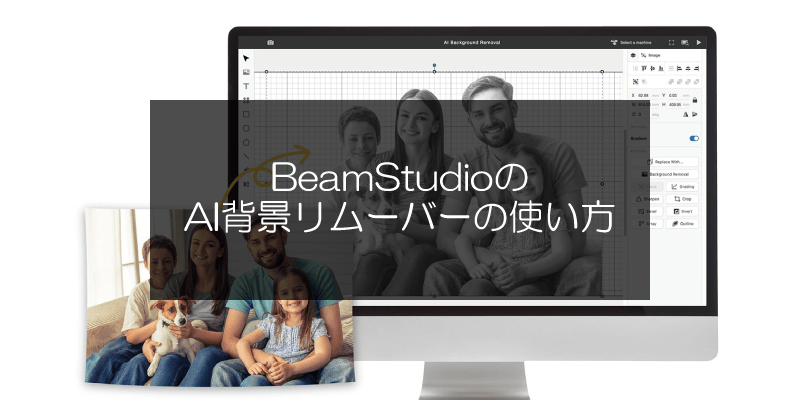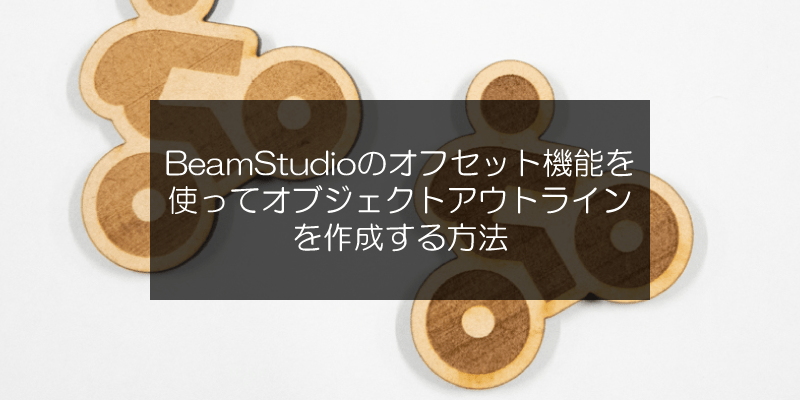BeamStudioのAI背景リムーバーの使い方
March 15 2024

昨今AIを使用した自動処理がさまざまな分野で普及してきており、生産性向上や歩留まり向上に寄与しています。画像処理はAIの恩恵を最も受ける分野の1つであり、AI生成/加工された画像はすでに各所で利用されています。
写真は、レーザー加工において記念品やオリジナル作品を製作する際によく使われます。写真データ作成の作業で問題となるのは、被写体と不要部分の分離です。レーザー彫刻では、彫刻しないデザインの不要部分をあらかじめ取り除く必要があります。この目的のためにBeam Studioにおいても画像データから背景を簡単に取り除くことができるAI機能である、「AI背景リムーバー」が新たに追加されました。
AI背景リムーバーは、Beam Studioに加えられた新しい機能で、v2.1以上のBeam Studioでお使いいただけます。また、本機能ご利用の際には1回あたり0.2 AIクレジット、FLUXアカウントへのログインが必要となります。
本記事では、Beam Studioの通常機能とは若干異なった機能であるAI背景リムーバーを使用する一連の流れ、より効果的な使い方について掲載しています。
AIクレジットについて
AIクレジットとは、FLUXにおけるAI機能をご利用になる際に必要となるもので、事前にFLUXアカウントでログインした上で購入する必要があります。購入には「LINK」もしくは各種クレジットカードがお使いいただけます。
1. AIクレジットの割当
AI 背景リムーバーを初めてご利用いただく際に、お試しとして5AIクレジットをご提供いたします。このクレジットは自動的にお客様のFLUXアカウントに追加され、画像から背景を除去するためにご利用いただけます。
※ 2024年3月現在、配布は予告なく終了することがあります
2. AIクレジットの消費とチャージ
背景リムーバーボタンをクリックするたびに、FLUXアカウントから0.2AIクレジットが差し引かれます。本機能を使用する際にはクレジット残高を確認してください。AIクレジットはFLUX Member Centerでチャージできます。
3. 払い戻し不可
AIクレジットは、背景除去の処理結果に関わらず返金されることはありません(お客様のFLUXアカウントに戻すことはできません)。クレジット使用には十分ご注意ください。
4. 背景除去の品質
背景除去の品質は、元画像の複雑さや鮮明さによって異なることをご理解ください。FLUXはAIアルゴリズムを最適化し、卓越した結果を提供していますが、すべての画像に対して完全性を保証することはできません。そのため、出力結果はユーザー責任となりますことをご承知おきください。
AI背景リムーバーの使い方
1. Beam Studio v2.1 以上を立ち上げます
AI背景リムーバー機能が搭載されているv2.1以上のBeam Studioを起動してください。現在お使いのBeam Studioバージョンは、ヘルプの「Beam Studioについて」から確認することができます。

2. FLUXアカウントへログインします
FLUXアカウント(AIクレジット)と紐づけるため、ヘルプの「サインイン」よりFLUXアカウントへログインします。メールアドレスで新規アカウントを作ることもできますし、FaceBookアカウント連携、Googleアカウント連携をお使いいただくこともできます。

ブラウザからFLUXアカウントにログインすることもできます。
3.背景除去を行うのに十分なAIクレジットがアカウントにあることを確認します
ログインすると、左側のメニューに「AI Credit」項目が現れます。ここで表示されているAvailable AI Creditが現在保有するAIクレジットです。1回に使用するのは0.2AIクレジットであるため、最低0.2なければなりません。右側のCheck Outで必要な数量を購入することもできます。

4.処理したい画像をアップロードします
Beam Studioに背景除去したい画像をアップロードします。通常のアプロード方法と同様に行ってください。画像をドラッグしてBeam Studioにドロップしても、左側にある「画像」アイコンをクリックしてもアップロードできます。ここでは馬に乗った少年と猫の画像の2枚をアップロードしています。

5.AI背景リムーバーボタンをクリックし、背景除去処理を開始します
処理したい画像を選択してAI背景リムーバルボタンをクリックします。0.2AIクレジットを使用する旨の警告表示を出すことも消すこともできます。クレジットの残高が不足している場合、システムがその旨を表示します。


6.AIアルゴリズムは画像を分析し、速やかに背景を除去します
除去処理が完了すると、変更された画像が元の画像に置き換わります。馬に乗った少年と猫の画像の背景部分がそれぞれ除去されているのが分かります。オブジェクト全体の余分な透明部分が多ければ、画像を選択してクロップ(切り抜き)して画像を小さくしてください。

最適な結果を得るためのヒント
1.より良い結果を得るためには、被写体の背景がはっきりとしていて、明瞭な高品質の画像を使用してください
2.最大アップロード画像サイズは1200 x 1200ピクセルです
3.正確に除去するために、被写体が背景と区別できる画像にしてください
4.複雑な画像の場合は、背景除去プロセスを強化するために、追加調整を使用することを検討してください
もっとアイデアをお探しですか?
ぜひ FLUXのFacebookコミュニティ に参加して、あなたの作品をオンラインで共有してください!他のメンバーからインスピレーションを得ることもできます。