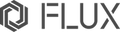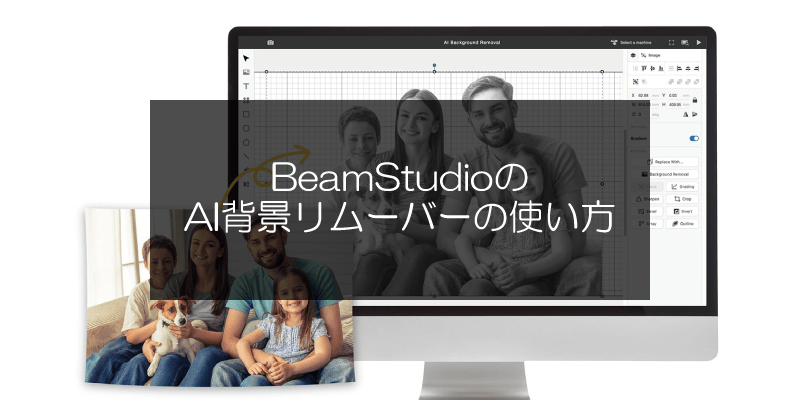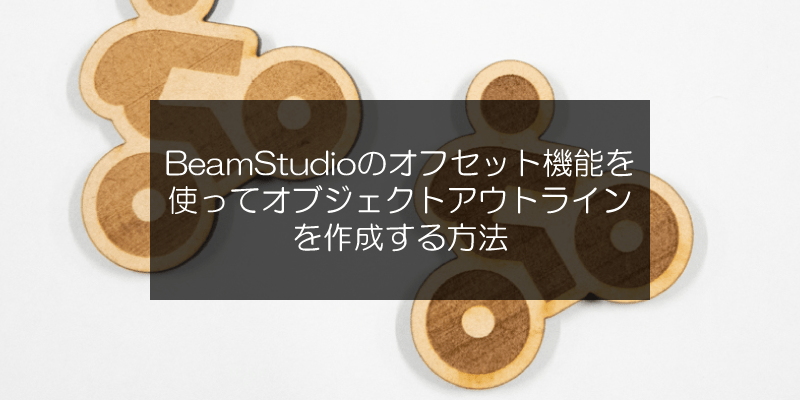BeamStudioのイメージトレース機能を使って作品にリアリティを与える方法
Jan 23 2024

FLUXのレーザー加工機用ソフトBeam Studioには、オリジナルの筆跡をそのままに、より個性的な作品に仕上げることができるイメージトレース機能が搭載されています。イメージトレース機能は簡単に言うと、レーザー加工機を使って描かれたものをスキャニングしてそのままデザインとする機能です。
本記事では、簡単な例としてイメージトレース機能を使ってオリジナルキーホルダーを作る方法をご紹介します。レーザー加工機はbeamoを使用しています。
1.黒のマーカーで、オフィスペーパーにテキストを書きます
本記事では、油性マジックとオフィスペーパーを使用しています。油性マジックは黒色、オフィスペーパーは白色であるため、テキスト部と背景部のコントラスト差が大きく、あとで調整するしきい値が設定しやすいためです。
2.beamoでテキストをデザイン化
2-1.beamoにテキストを書いた紙をセット

2-2.カメラプレビュー
左上のカメラアイコンを押してプレビューエリアを選択し、カメラプレビューを実行します



2-3.イメージトレース
プレビューアイコン下のイメージトレースアイコンを押して、イメージトレースを実行します

2-4. デザインをトレースする範囲を選択
青色の枠が出てくるので、トレースする範囲を調整して次へを押します

2-5. テキストと背景のコントラストがよくなるようにしきい値を調整
しきい値の調整は、白と黒の境界線をどのレベルにするかという設定項目です。テキストが最もくっきりと表示され、かつ背景とテキストが完全に分離できる数値に設定してください

2-6.テキストデザインができました
デザインができると通常のデザインと同様に自由に配置できるようになります

3.材料をbeamoにセット/カメラプレビューした後、輪郭デザインを作成
本記事では2.5mmのMDFをエアアシストで吹き飛ばないようにマスキングテープで固定してセットしています。
また、輪郭デザインは、テキストの大きさにちょうど合うサイズでBeam studioの長方形(角丸)/円機能(左側アイコンの四角と丸)を使用しています。

4.彫刻/カットレイヤーを設定
テキスト部分を彫刻レイヤーに、輪郭部分をカットレイヤーにそれぞれ設定しています。彫刻レイヤーは木材彫刻、カットレイヤーは木材カット3mmとし、カットする前に彫刻を行いたいので一番上のレイヤーを彫刻レイヤーとしています。

5.レーザー加工
準備が整ったので、レーザー加工を実行します。このサイズであれば2分ほどで加工が終わります。
もっとアイデアをお探しですか?
ぜひ FLUXのFacebookコミュニティ に参加して、あなたの作品をオンラインで共有してください!他のメンバーからインスピレーションを得ることもできます。